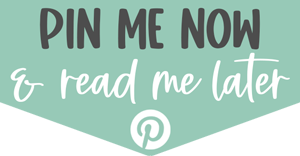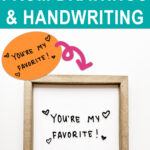Learning how to turn handwriting or a drawing into an SVG file is a great skill to have if you own a laser machine or craft machine (like an xTool M1, Silhouette, or Cricut machine). Being able to take your own handwriting or someone else’s and turn it into a keepsake gift is so special and unique.
SVG files (which stands for Scalable Vector Graphics) are compatible with most laser machines and craft cutting machines. Since SVGs are the most common file type for these types of machines, it is helpful to learn how to turn standard JPG and PNG images into SVGs.

As an Amazon Associate, I earn from qualifying purchases. I am also an affiliate for xTool, the HP ink program, ShareaSale, and CJ Networks. Click here to read more.
Once you learn how to take an image file and turn it into SVG images, you can use the skill for many different things. Whether you are a small business or hobby crafter, it’s a crafting skill that you can use for years to come.
If you’re a hobby crafter, having the ability to make custom items for your family and friends is so beneficial. Imagine making a keepsake for a family member or friend to represent a special memory or to remember someone loved and/or lost. I love being able to give my family and friends gifts that I made myself that they can’t get anywhere else.
Here is an example of one of the original images and what I was able to create using the doodles that my sons created (a cute keychain).


Laser vs. Craft Cutting Machine for Custom Gifts
In my opinion, a laser machine can make far many more memento gifts than a craft machine. While there are many Silhouette and Cricut projects you can create (shirts, pot holders, tea towel, painted signs, etc.), there are many more products you can make with a laser machine. Plus, the gifts made with a laser will be of more professional quality.
For this post, we will focus on creating handwriting gifts with a laser machine, specifically the xTool P2 CO2 laser machine.

Why the xTool P2 is a Great Option for Creating Personalized Gifts
First and foremost, the xTool Creative Space software makes it SO easy to turn simple handwriting and drawings into SVG files to cut, score, and engrave. I was impressed with the quality of the cut image file I created without changing any settings from the factory settings in the program – you can see my experience in the YouTube video below (or click here).
The xTool P2 has great speed and precision (thanks to its dual camera system). You can engrave on several different materials or cut your newly created SVG design in wood, acrylic, etc. The options for amazing items you can make to sell are endless.
When it comes to having an efficient business, speed is key. With the P2, speed is one of its main selling features. You’ll be amazed at how quickly the software can digitize an image into a cut/engrave file, how quickly you can auto-measure and visually “place” your image exactly where you want it to engrave/cut, and of course, best of all, the speed at which the machine and engrave and cut.
With the P2, your business will run more efficiently. You don’t have to use multiple programs to convert files which saves a lot of time. And, with the precision of the cameras, you won’t be wasting time figuring out the right placement for a design on each new item you engrave/cut.
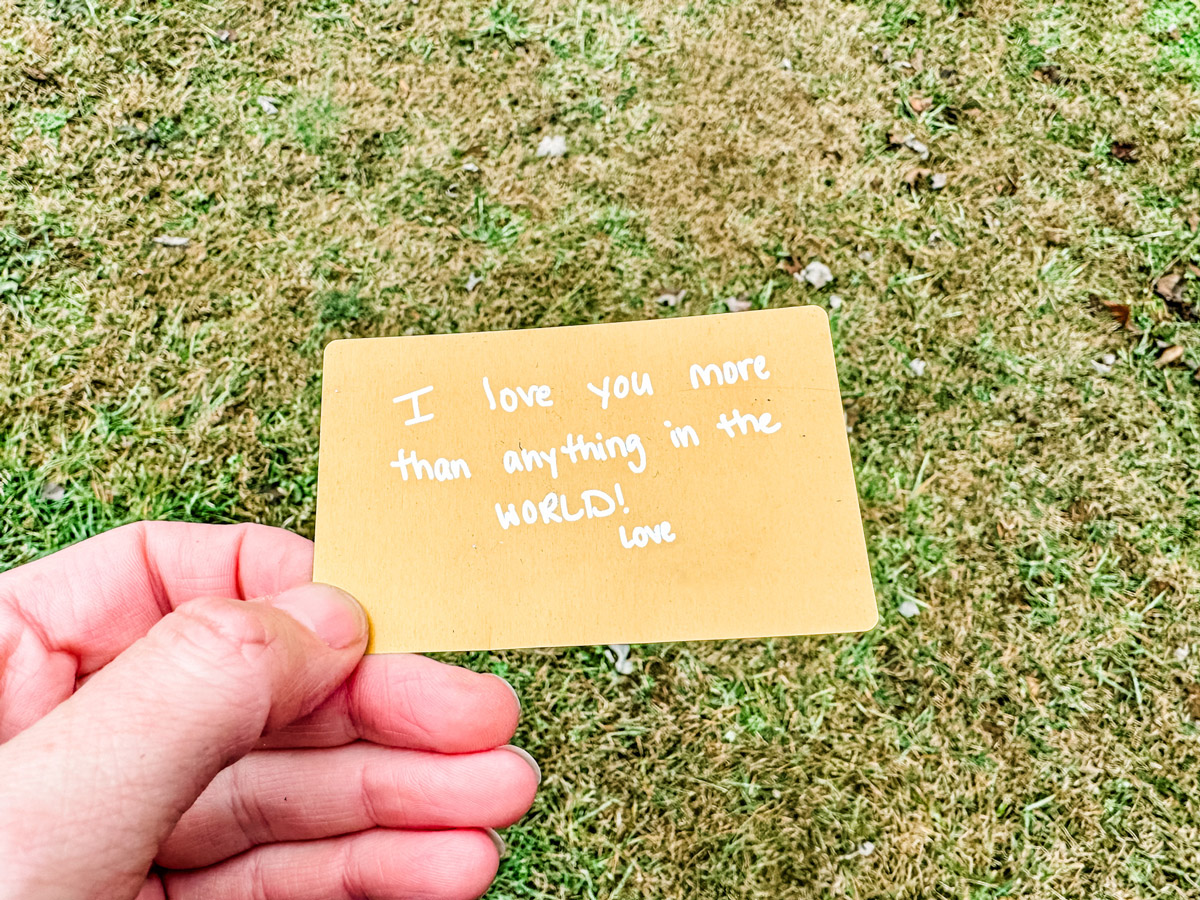
The Benefits of Selling Unique Personal Gifts
When you start a laser business or vinyl business, there are so many different products out there that you can make. Finding something special that big box stores can’t replicate and sell (for a much lower cost) is a great way to differentiate yourself from others.
As you scroll through ETSY shop after ETSY shop, it’s important to find a product that can differentiate you from others. Customized gifts may be the perfect product for you to add to your shop.
What Type of Handwritten Items or Drawings Can You Turn into an SVG?
This method works for any type of simple handwriting or drawings – even if they use a number of colors. What it doesn’t work well for are photographs. Although you can turn a photograph into a simplified SVG file, that is not what we will be learning about in this post. Instead, we will be focusing on black text and drawings on white paper. Other types of simple designs include:
- a signature from a card
- an adorable kid’s drawing
- doodle
- handwritten recipes
- photo of your signature or someone else’s
- handwritten note or letter
- png file from a drawing app such as Procreate

How to Get the Best Results Turning Handwriting and Drawings into an SVG
To get better results in converting your file or tracing it, I suggest using a black pen or marker on white paper to create your drawing. Next, scanning your paper will give you the most precise image of your drawing.
But, if you don’t have a scanner, just make sure to take a photo in a well-lit area that is free of clutter. Then, before you upload the image to your computer, crop out as much as you can from the picture so that you are only left with the handwriting or drawing that you would like to turn into an SVG file.
How to Turn Handwriting and Drawings into an SVG
This video walks you through converting an image to an SVG using an online converter, xTool Creative Space, and Silhouette Studio. Below the video are written directions for each method from the video.
Written Directions for How to Make an SVG Using a Free Online Converter
In the video above, I used the free website, SVG Trace. But, if you type “free SVG converter” into a web browser, you’ll get many different options.
If you are a beginner, using an online converter is the easy way. I found that my online converted SVG was just as high quality as one I did myself by hand.
- Open a website browser to a search engine such as Google.com.
- Search “free online SVG converter.”
- Click on one of the options. I used SVG Trace.
- Click Free Converter.
- Click the blue mailbox located in the gray box to upload the file of your choice. Select a JPG or PNG image.
- If the image looks not quite right, use some of the settings on the righthand toolbar to adjust your design.
- When the file looks good, in the bottom right-hand corner, click the blue Convert button.
- In the upper right-hand corner, click the blue Export button.
- Click the blue Download as an SVG button.
- Save your SVG in a location on your computer.
- And that’s it! You have an SVG file that you can use to make beautiful custom gifts.
Written Directions for How to Make an SVG Using xTool Creative Space
xTool Creative Space is the easiest way to create an SVG. xTool Creative Space software makes high-quality SVG files from images right within the program itself. Plus, as an added bonus, if you have the xTool M1, the files you create work for laser projects and M1 cutting blade projects. So you get the ability to make both laser gifts and vinyl gifts.
- Click the Image icon in the upper left-hand corner.
- Find the image you want to convert to an SVG.
- Over on the right-hand side, a toolbar should have appeared that says Bitmap Image. On that toolbar, click the green Trace Image button.
- If needed, adjust the Trace Image settings in the right-hand toolbar to get the file to look how you would like.
- Once the preview of the trace looks good, click the green save button.
- Click on the original image and delete (unless you are doing Print + Cut with an M1).
- And that’s it. You have a ready-to-go image to cut, engrave, or score amazing personalized gifts.

Written Directions for How to Make an SVG Using Silhouette Studio
Silhouette Studio’s trace method will turn an image of the handwriting (or drawing) of your choice into an SVG file. If you are working with a PNG image with a transparent background, Silhouette Studio will automatically recognize the handwriting layer and turn it into a cut file. FYI, if you want to save the file as an SVG, you will need the business edition of Silhouette Studio.
For the Silhouette Studio directions in the video, the program may look a bit outdated. That is because when I filmed this, I was using a legacy version of the program due to issues with the newest update with Macs – since filming this, it looks like the new Beta version is working with Macs again.
- At the top menu, go to File, Open.
- Open the image of your choice.
- On the right-side toolbar, Click on the Image Trace Panel (which looks like a butterfly).
- Click Select Trace Area.
- Select the area of the image you want to turn into an SVG (click and hold down/drag the mouse until you’ve selected the entire area).
- On the right-hand side, change settings until the yellow on the screen successfully represents the image you want to be able to cut (make sure all parts of the handwriting or drawing are highlighted yellow).
- Click on Trace at the bottom of the Trace Image panel.
- Click on the original image and delete (unless you are doing Print + Cut).
- And that’s it! You can make vinyl gifts or save the SVG (business edition) to use in a laser program.
How to Take the New SVGs and Turn Them Into Custom Gifts
In this video, I will show you how to make 3 personalized items: engraved wooden keychains, an engraved picture frame, and a sign using acrylic on top of a wood base. Watch the very detailed video below which shows you how to make all 3 options.
Best Time of Year to Sell Personalized Gifts
You can advertise custom handwriting gifts all year long thanks to anniversaries and birthdays. But, there are some holidays where they become major best sellers.
For each holiday, you can create specific products that fit the holiday. For example, a great Father’s Day gift to put handwriting on could be a mug, wallet, beer glass, wooden hammer handle, grilling tool handle, and more. You can see my husband’s adorable Father’s Day gift from last year which was a personalized laser engraved wallet.
Here are the top holidays for customized gifts:
- Father’s Day
- Mother’s Day
- Valentine’s Day
- Christmas

What Other Types of Gifts Can You Create Using Handwriting and Drawing Files?
There are endless possibilities for handwriting gifts. Some ideas include, but are not limited to:
- keychains (wood, leather, acrylic, metal)
- picture frames
- signs
- bookmarks
- notebooks or journals
- wallets
- metal cards
- jewelry
- cutting boards
- jewelry dish or trays
- plaque
- glassware
- pocket knives
- watch bands
- cufflinks
- trinket boxes
- pocket watch
- compass
- ornaments (huge seller at Christmas)
- acrylic nightlight
- wooden utensils
- vase
- tumblers or cups
- charcuterie boards
- …and so much more!
Check Out Everything the xTool P2 Can Offer
See all of the amazing features the xTool P2 offers here: xTool P2.
xTool Spring Sale
Right now, xTool is running a Spring Sale where you can save hundreds.
Save an Extra $80 with My Special Mom Envy Coupon Code!
xTool has been gracious enough to give me my own coupon code for my readers!
Click here to use my coupon momenvy80 to get an extra $80 off a laser machine!
Already Have an Open Diode Laser and Wish You Could Trade?
At xTool, you can! Until February 16, 2024, any user with an open diode laser machine deserves a safer machine. Join xTool’s Trade In Program and claim an up to $500 reward on your upgrade to an enclosed laser machine — no need to return your open diode laser! Claim Now
Are There Other Computer Programs Can You Use to Create SVG Files?
Numerous computer programs can convert files to an SVG cut file. In addition to the examples shared above, here are two other common programs you can use.
Cricut users can use Cricut Design Space to upload an image of handwriting or a drawing and erase the background to cut the file within the Cricut program. If you pay for Cricut Access, you can get auto background removal as well (which is much faster). But, if you are hoping to make an SVG file to use in another program or to send to someone, you cannot save SVG files with the Cricut software.
In Adobe Illustrator, you can take an image file or vector image and create an SVG file. The steps are more complicated.
Use the Same Method to Make Files for Craft Cutting Machines
If you don’t have a laser, no fear. You can use the same method to turn handwriting into SVGs to cut vinyl on craft cutting machines.
This includes using it with an xTool M1, Silhouette machine, or Cricut machine.