This digital notebook is one of the best the best digital notebook options out there. It isn’t an ordinary digital notebook, it has 100 interlinked sections.
Most digital notebooks have only 12-20 sections, this one far exceeds standard digital notebook sections. Having so many sections means you can use it for so many different topics and for longer periods of time.
While I love paper planners, digital notebooks offer so many additional features. You can easily erase what you’ve written, move what you’ve written to a different part of the notebook, and even search your own digital notes – no matter if it’s your handwriting or you’ve typed your notes.
While the Pilot Frixion pen is erasable, it’s nothing compared to how easy it is to erase in a digital notebook. I still use a traditional notebook especially for on the run but my 100 section digital notebook has become my absolute favorite type of notebook.
If you were using a paper planner, you’d never have 100 different sections. Most multi-section notebooks have at most 5. You’d have to buy multiple different notebooks to get the same amount of sections as this digital notebook.
Digital notebooks are an easy way to capture ideas – you can jot notes, draw pictures, type in your notes, create diagrams, paste pictures, create a mood board or scrapbook, etc. They’re a great tool to use in place of a piece of paper or notebook.
Whether you need to write down a quick note or a longer note, the digital notebook is the perfect fit.
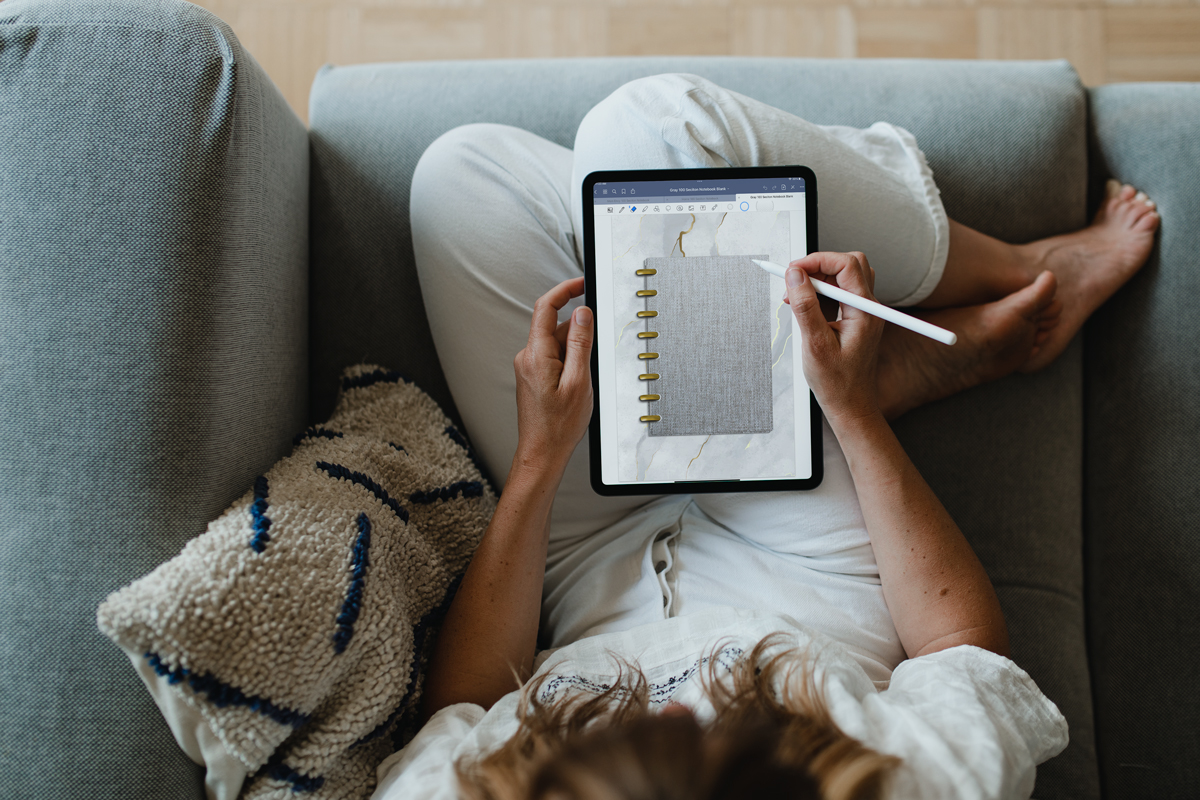
As an Amazon Associate, I earn from qualifying purchases. I am also an affiliate for xTool, the HP ink program, ShareaSale, and CJ Networks. Click here to read more.
What is a Digital Notebook?
A digital notebook is just like a real paper notebook that is divided into sections only it’s digital instead. It’s designed to be used with a planner app. The file itself is an interactive PDF document that gets imported into the planning program.
What is the Purpose of Interactive Notebooks?
Digital notebooks allow you to take notes just like with pen and paper in a standard notebook. But, there are definite advantages. You can search your handwritten notes in a digital notebook. It makes finding your past notes so much easier.
Plus, if you don’t like your handwriting, you can type your notes instead. You don’t even need a keyboard to be able to type in your notes.
And I love how easy it is to delete and change what you’ve written or move it if you’d like it to a different area within the notebook for each section and an index page to fill in a title for each of those sections.
Sections are another reason I love digital notebooks. I can separate my notes by topic – house, work, kids, etc. If you are a student in school, the 12 sections make it easy to separate your notes by class.
How Do you Navigate a Digital Notebook? Watch the Video Below!
If you’re wondering what exactly the digital notebook looks like and an overview of how to use it, you can check out the video below.
Does the Notebook have Sections?
Yes. The notebook comes with 100 different sections. There are no tabs for the different sections BUT there is a table of contents.
How do I Know Which Section is Which?
With 100 different sections, you can’t easily remember which section is which. That is why the table of contents is so important,
Next to each section number, you can write down the name of the section. You can choose to type in the section name or you can handwrite it using a stylus pen.
Is the Digital Notebook Landscape or Portrait Direction?
The notebook is set up as a landscape, 2-page notebook. The pages face each other like a real notebook that is open.
The right side and left side are the same and mirror each other like a real journal.
What are the Contents of the Free Digital Notebook?
- 12 tabbed and hyperlinked sections
- 9 different styles of page templates
- 1 index page (like a table of contents) where you can write down the name of each notebook section
- 1 template page including the color palette and fonts used in the notebook
- cover page
- owner page
- back cover page
Here are some of what the individual pages of the notebook look like. The same templates are available in each color palette. The only difference are the colors of the dots in the to do lists.
This is the cover of the gray digital notebook.
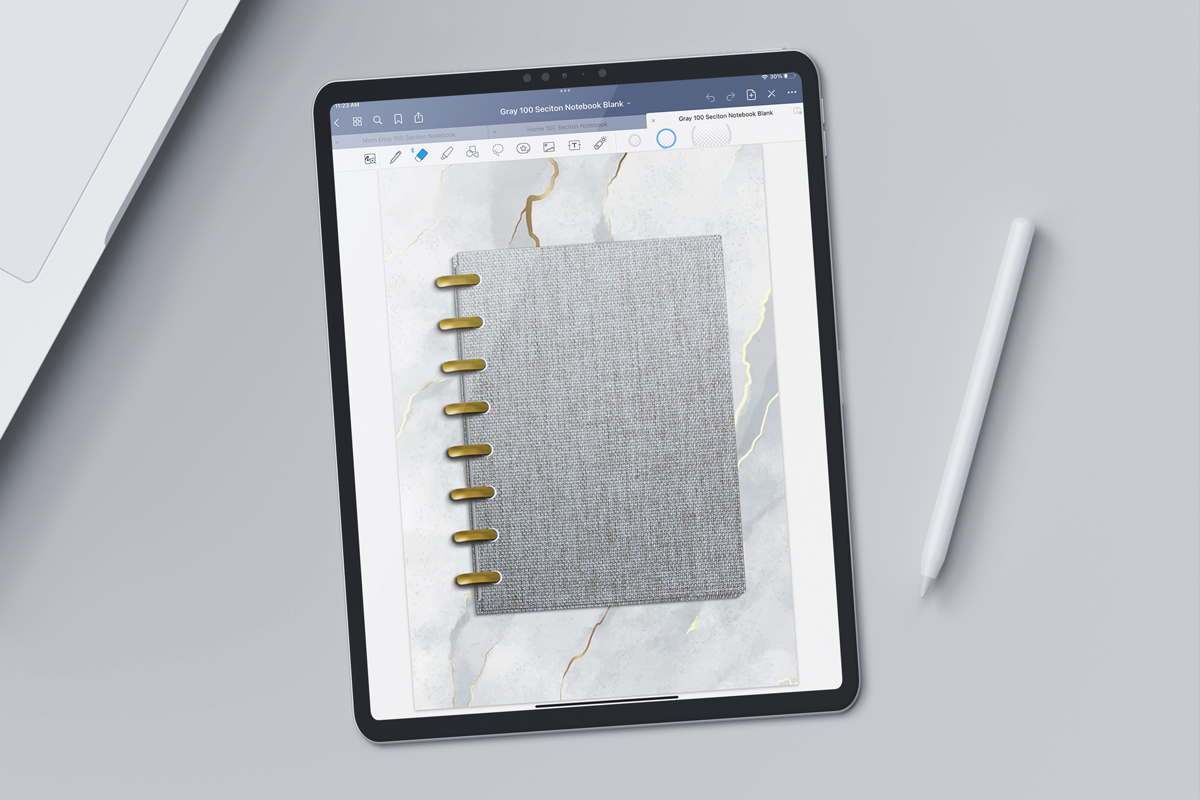
This is the cover of the brights digital notebook.
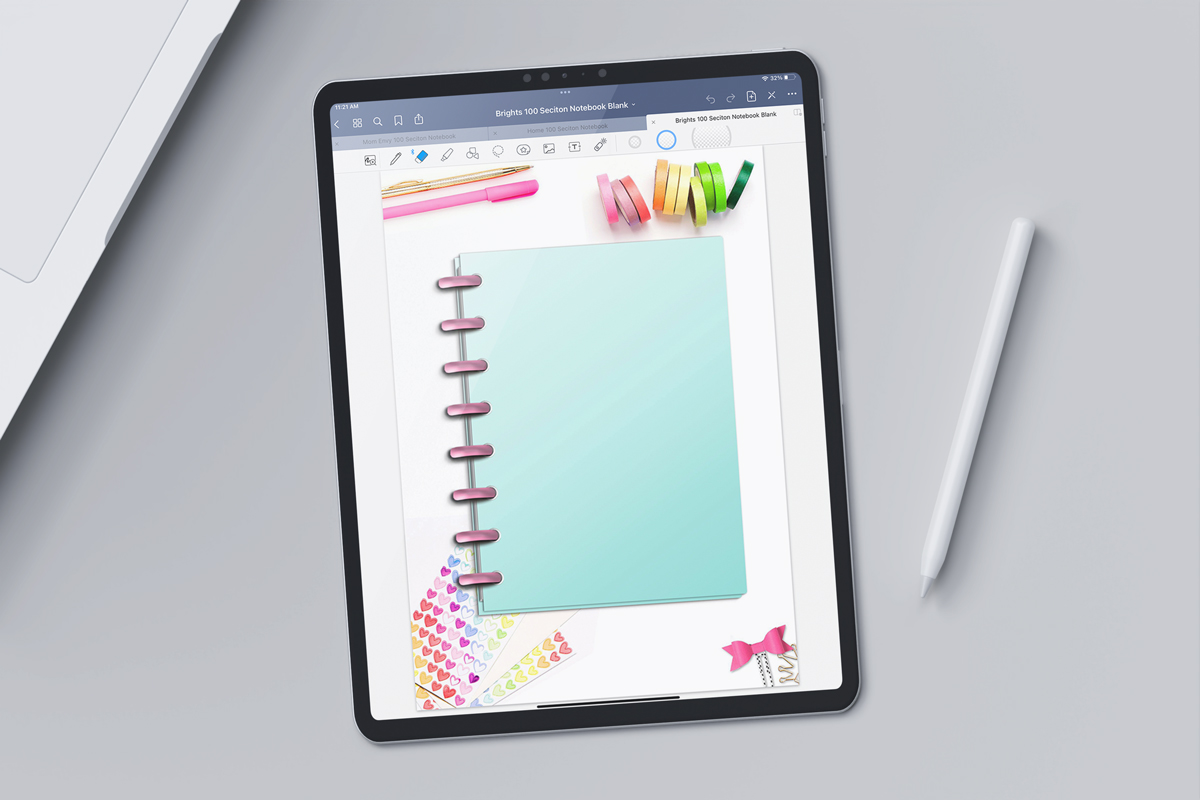
This image shows the owner page in the gray notebook.
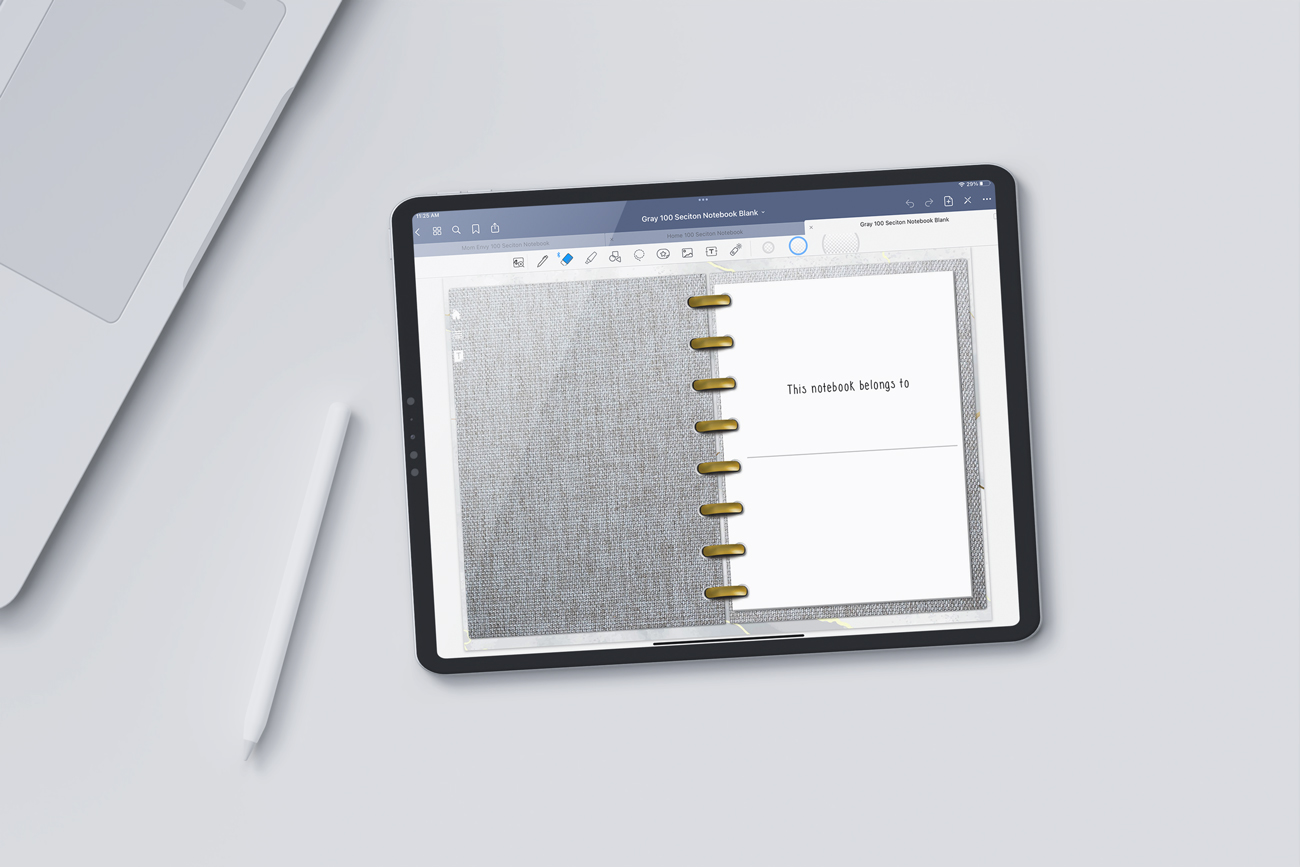
This image shows one of the two pages of the table of contents from the brights digital notebook.
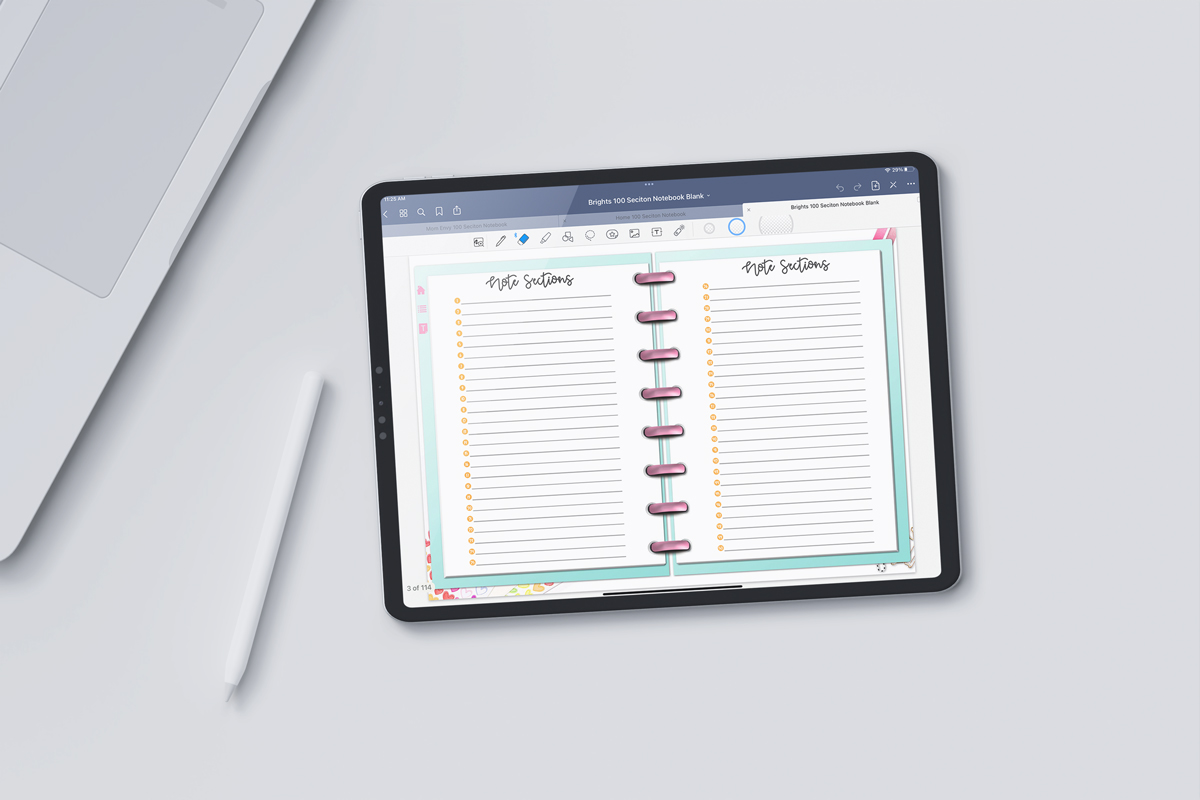
This is the blank page template. One of the versions of the digital notebook has all blank pages.
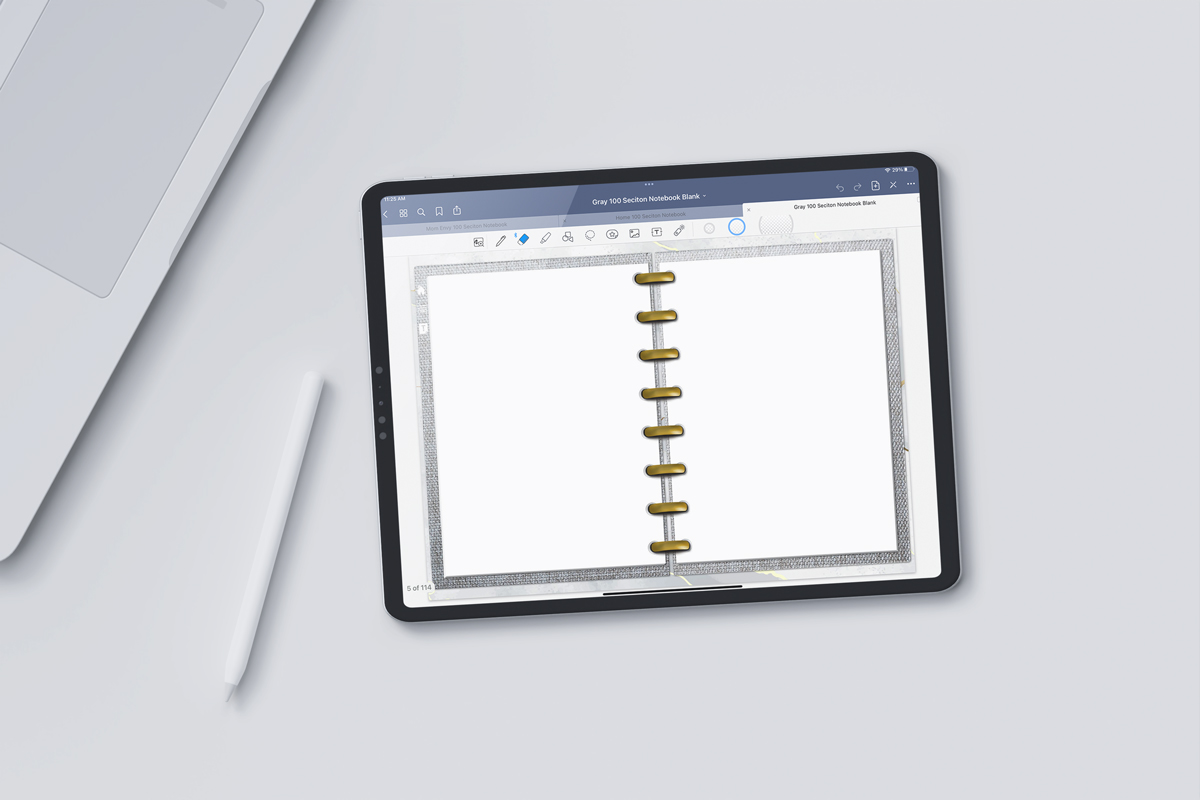
This is the 2-column template.
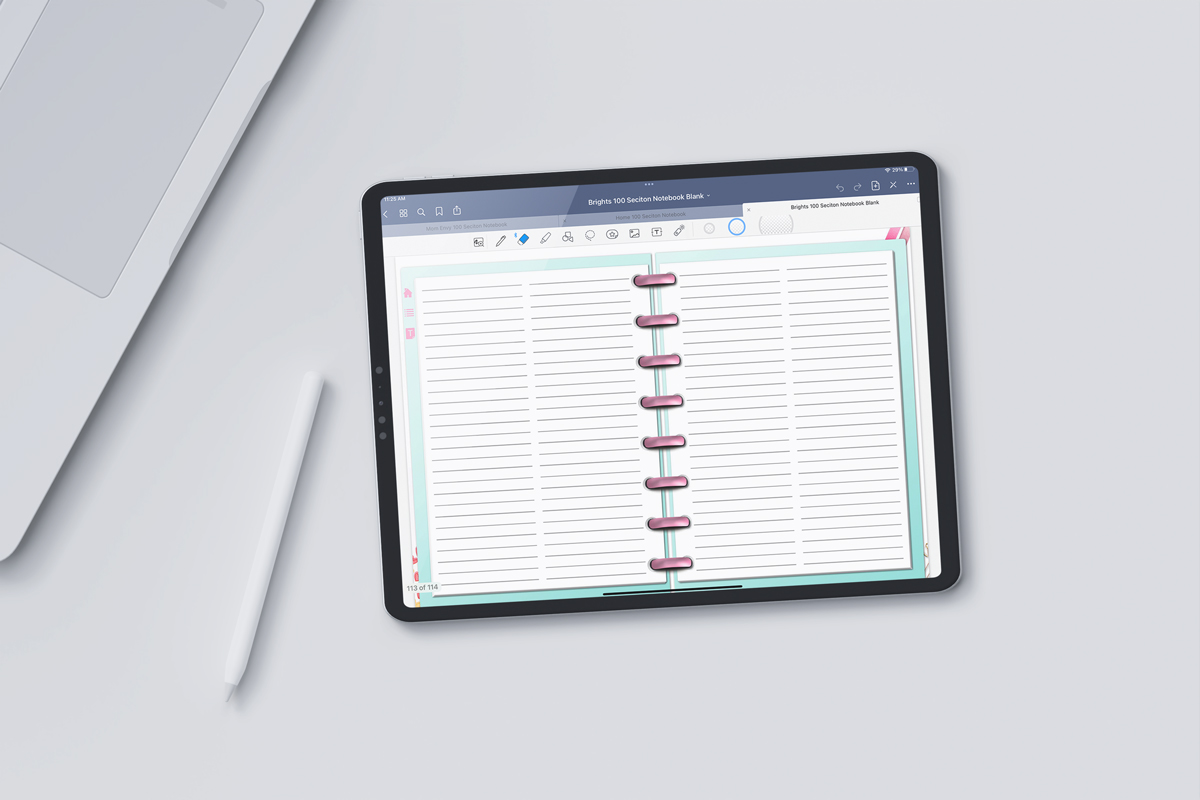
This is the 3-column template.
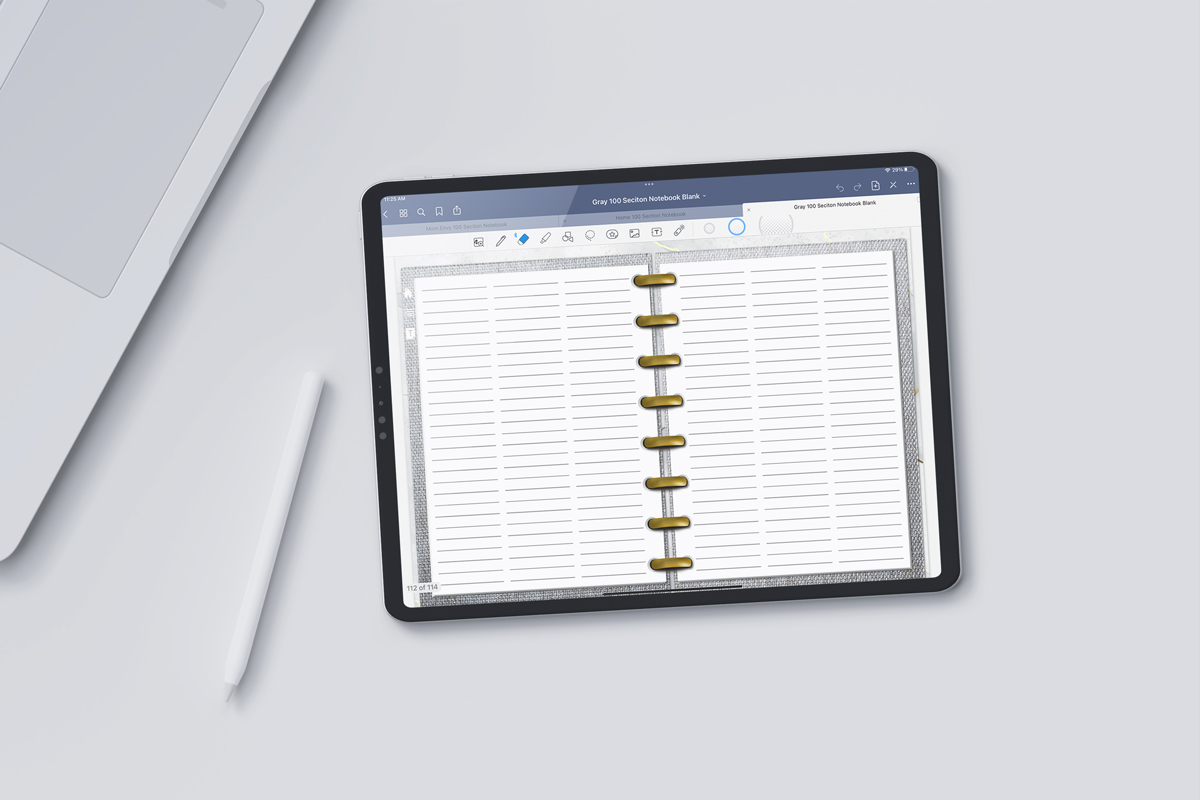
This is the lined template, one of the versions of the digital notebook has all lined pages.
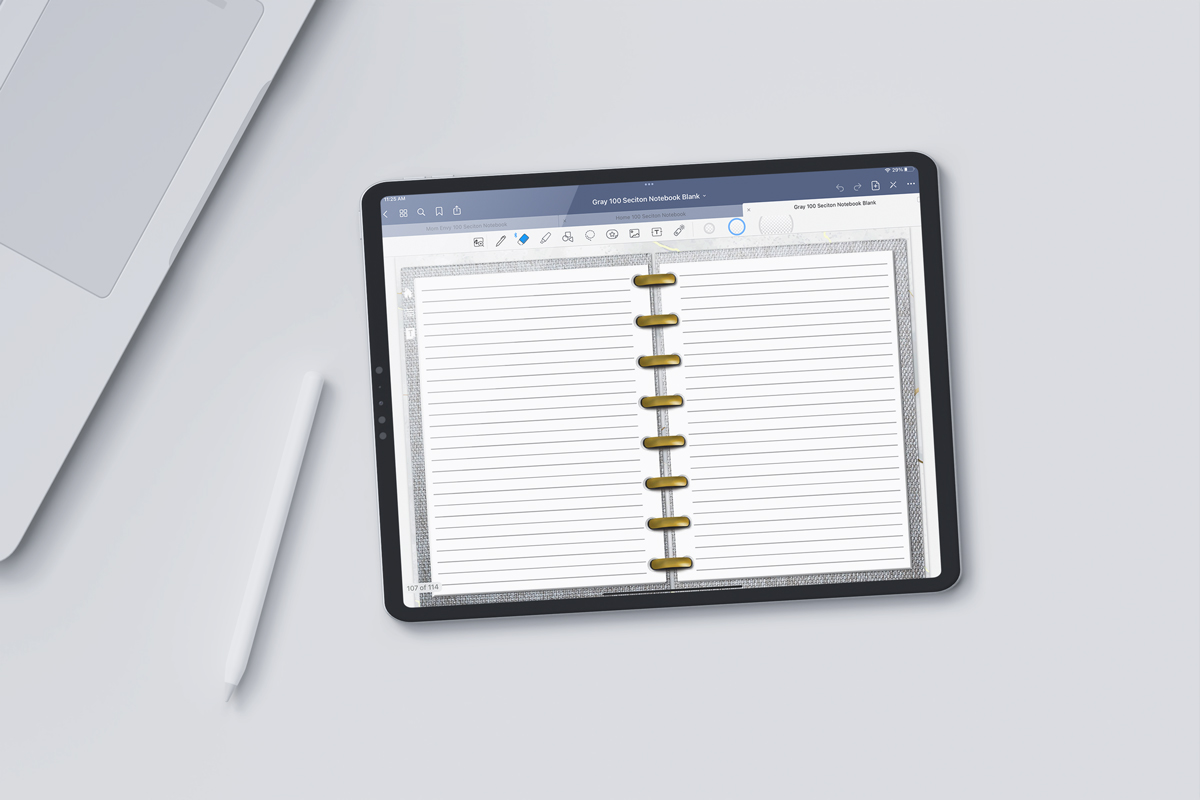
This shows the wide lined template option.
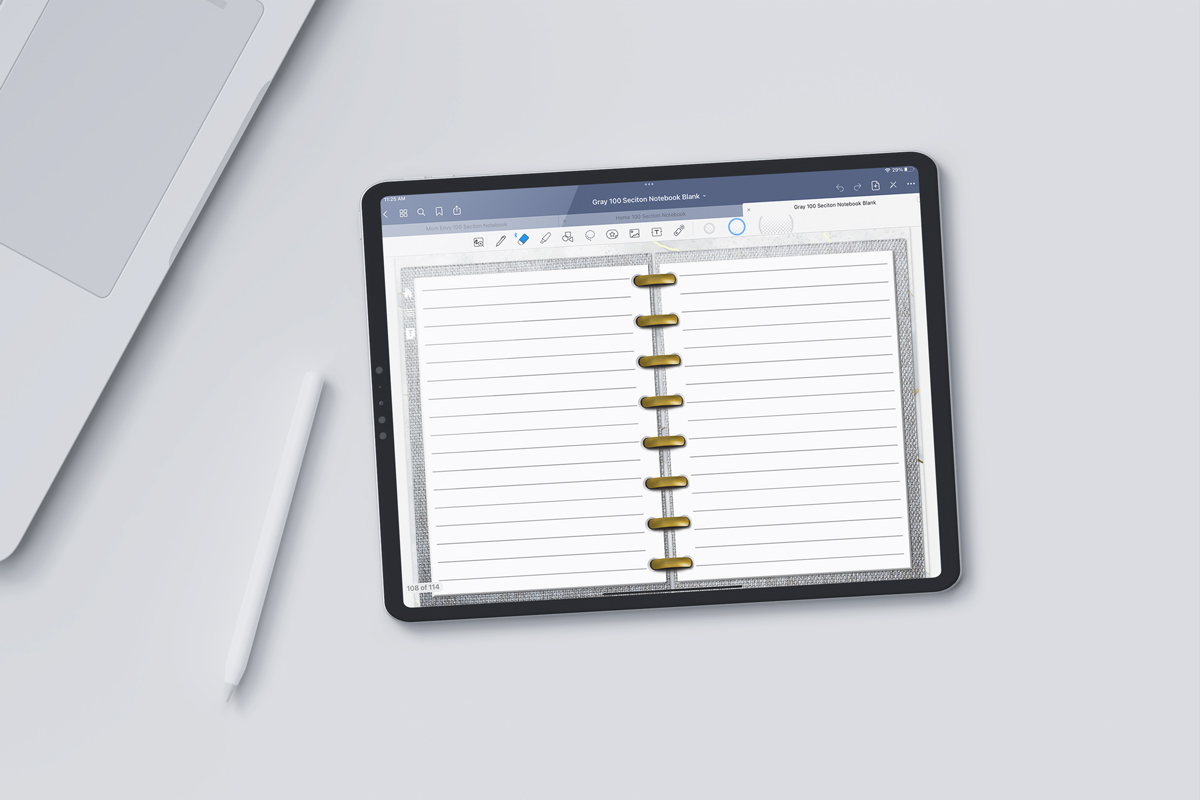
This shows the notebook lined template.
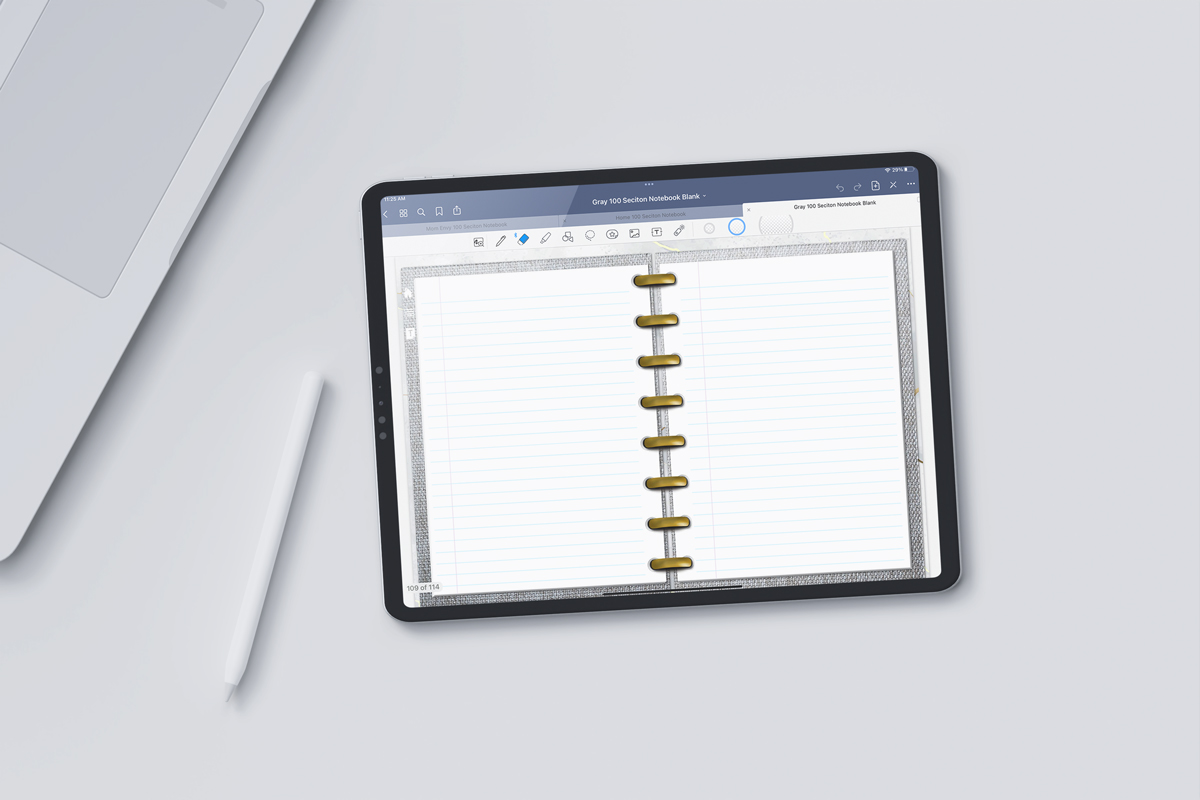
This shows the dot grid page template.
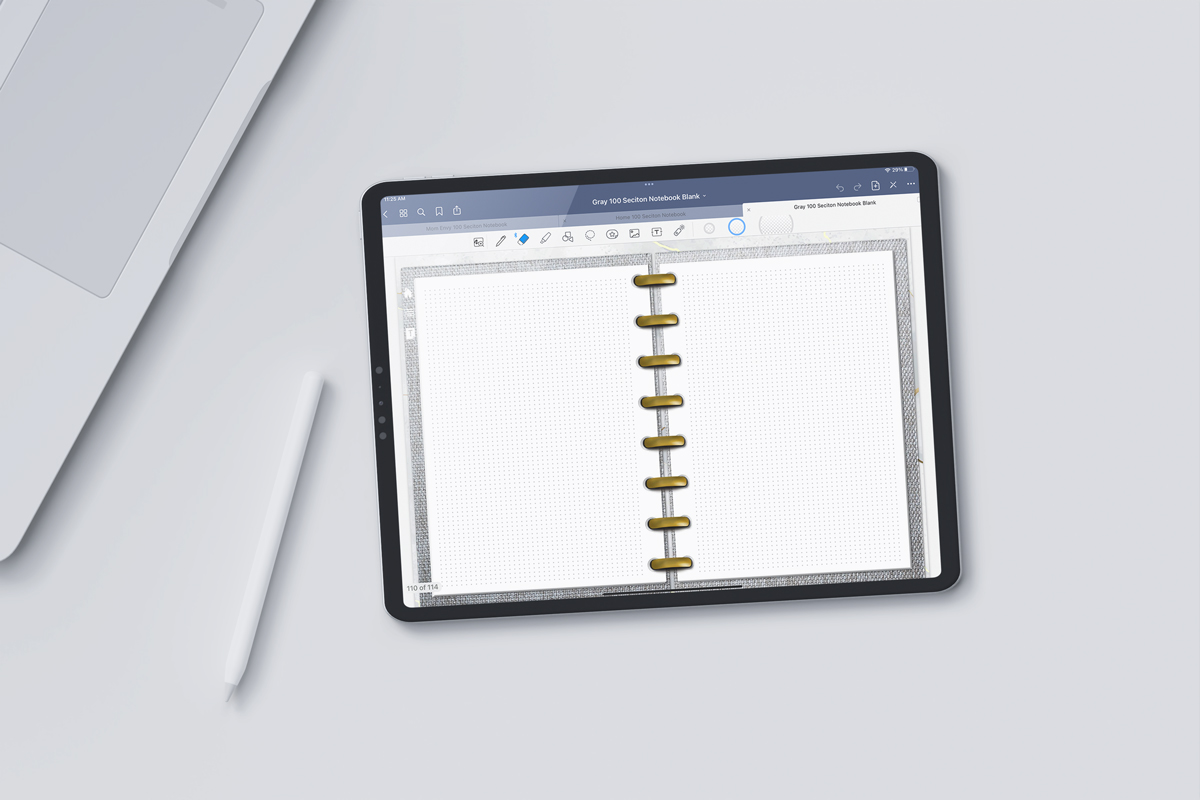
This shows the graph paper template of the digital notebook.
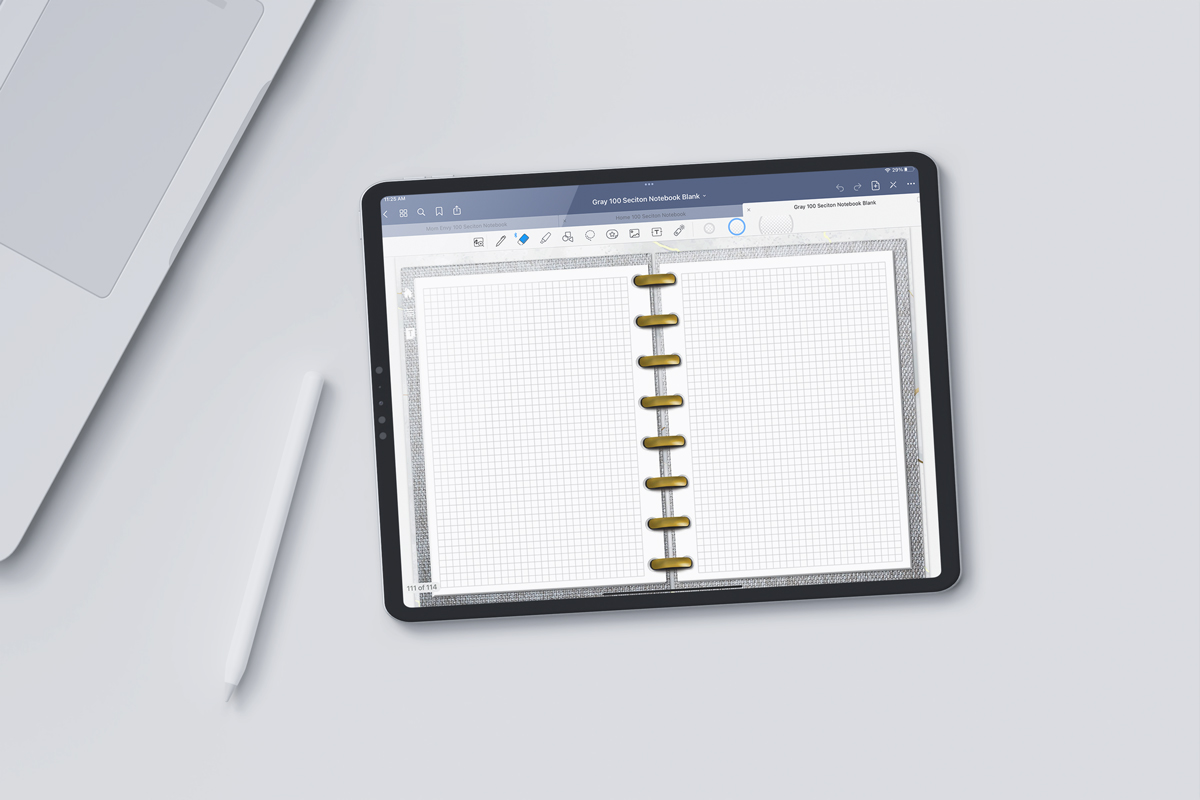
This shows the yellow to do list option from the brights color digital notebook.
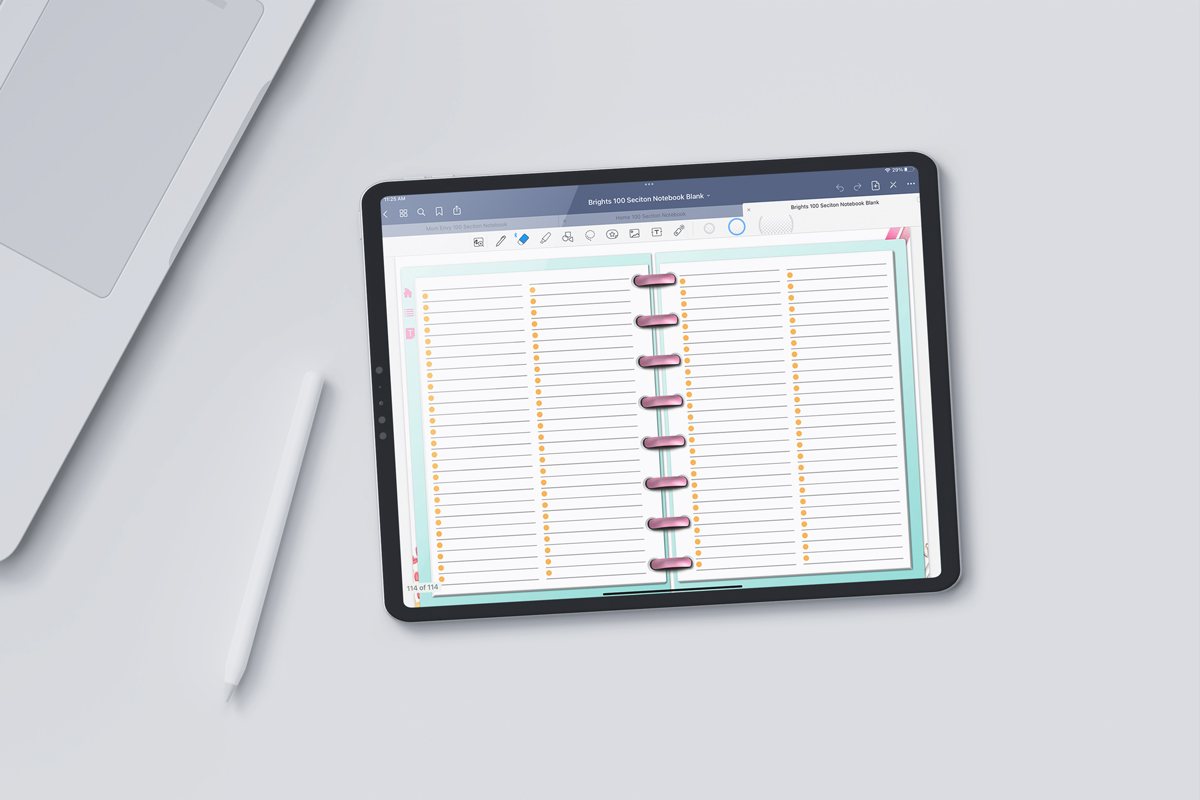
This shows the dark gray to do list option from the gray color digital notebook.
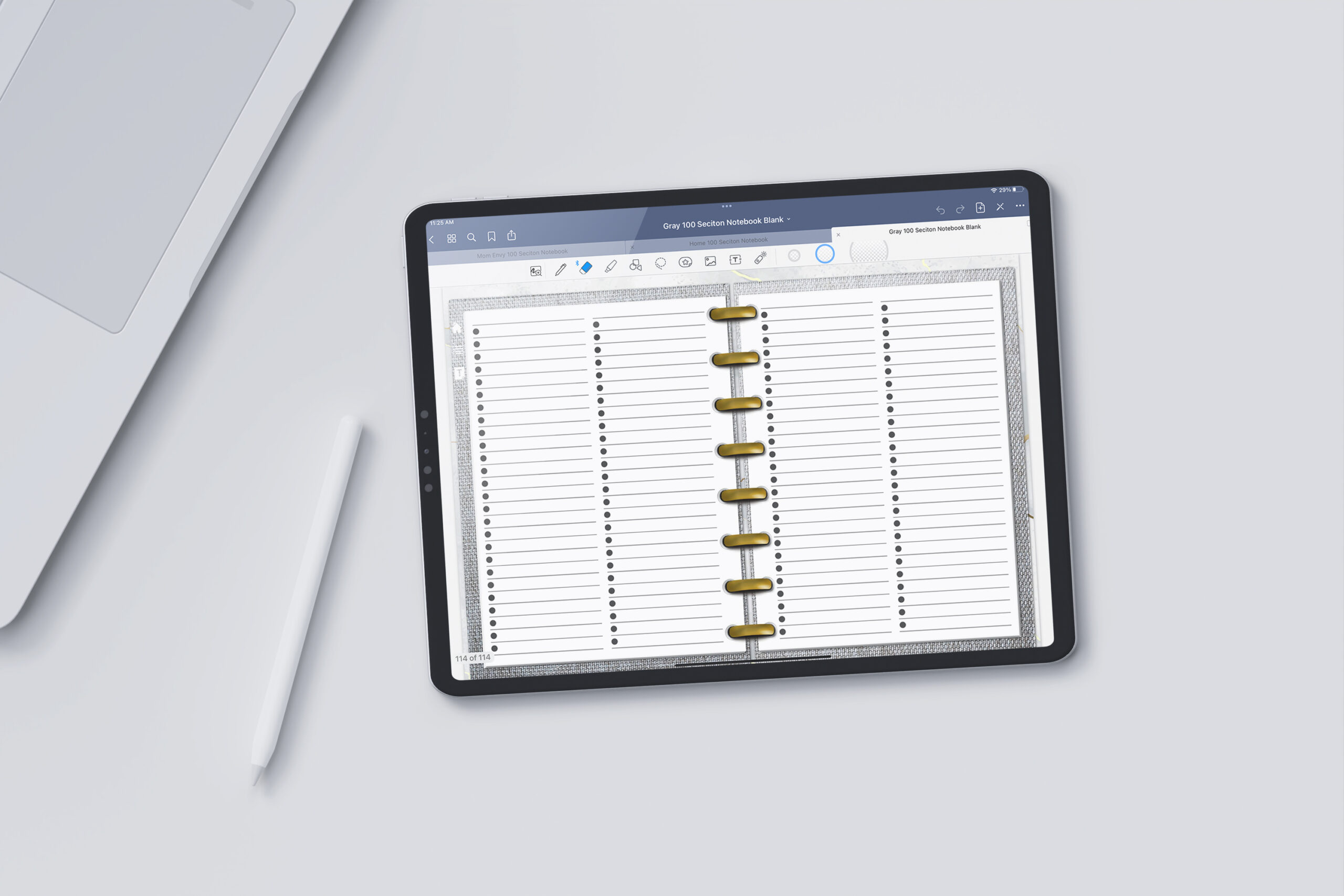
This shows the templates page from the brights color digital notebook.
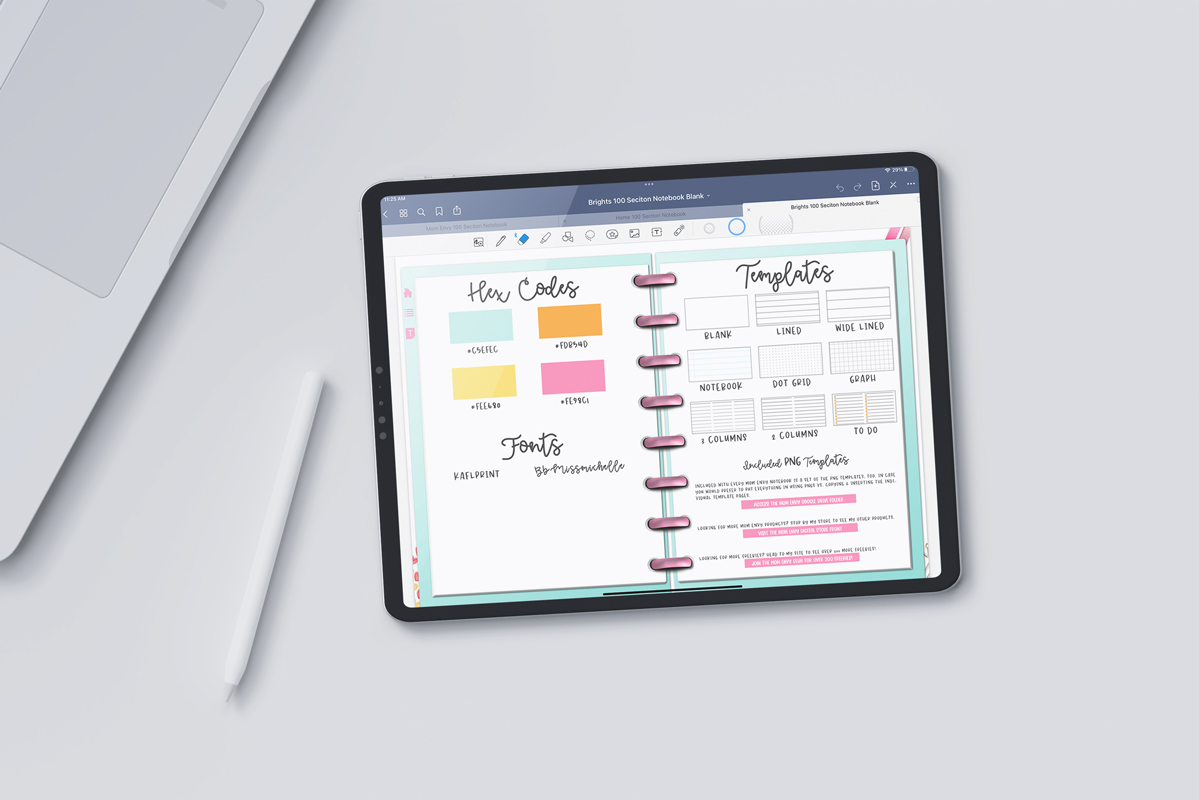
This shows the templates page from the gray color digital notebook.
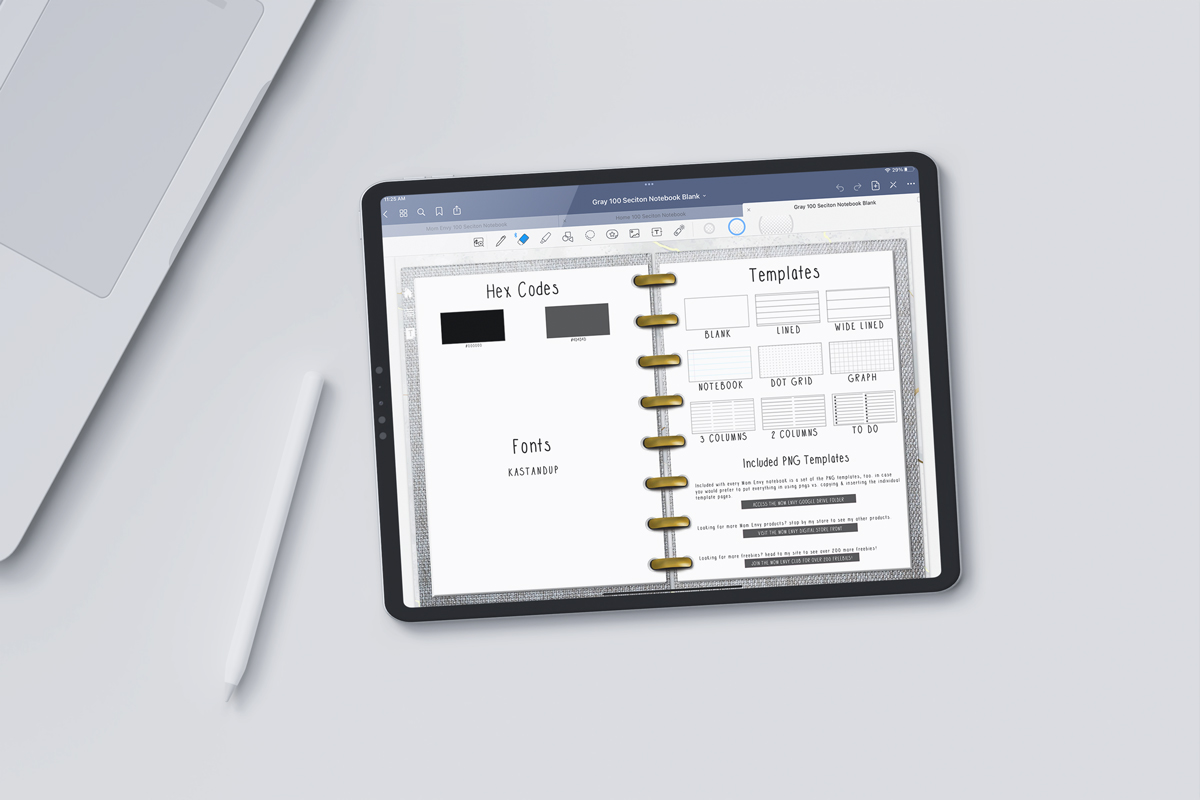
What is Included to Download for Free in this Set?
- 4 Interactive PDFs
- 2 are the standard with all blank pages (except for the templates)
- 2 have all lined pages (but still include the templates)
- Access to a free Google Drive folder with 9 PNG images of the page templates if you prefer to paste PNGs
2 Color Schemes Included
If you have been around my site before, you may already know that I love to give you options. So for this notebook, I created 2 color scheme options.
One option is a classic, neutral option. It has a black, gray, and white color palette.
The second option is a bright color palette option. It has a similar color scheme to this free crafty digital notebook. The biggest difference is that the brights notebook included in this free printable set has 100 sections instead of only 12.
Can I Add Extra Pages?
Yes! In each planning app, you should have the ability to add extra pages.
When you’re in a section, you will just add a page. It will not be hyperlinked but instead of will go behind the hyperlinked page.
What Paper Types are Included in the Templates?
You’ll get multiple types of digital paper options. This includes:
- lined
- wide ruled lined
- notebook paper
- dot grid
- graph
- 2 column lined
- 3 column lined
- to do list
- blank
How Do I Use the Templates?
You can use the templates in different ways.
Option 1: The first way is to copy and paste the template within the notebook.
- Click on the templates tab.
- Click on the template you’d like to use.
- Copy the page.
- Go back to where you’d like to place the page.
- Insert the page or paste it into place (it depends on your planning app).
This page will not be the first page you go to when you go to that hyperlinked section, it will be after that.
Option 2: Copy the png template from the Google Drive folder.
- Click on the templates tab.
- Click on the Google Drive folder.
- Find the template you’d like to use and copy it.
- Paste it directly onto your desired spread.
You can download the entire template folder to your device to make it easier to copy and paste the templates in regularly.
What Type of Device Can the Free Notebook be Used with?
You can use it with any device that has digital planning apps on it. This includes any mobile devices like an iPad, Android tablets, iPhone, Android phone, laptop, etc. Anything you have will be a great option since the programs are so versatile.
In my experience, the Apple iPad combined with the Apple pencil gives the closest feel of writing to standard paper and pen. And as a bonus – it has a great battery life, tons of smart keyboard options, and more.
If the iPad is too expensive, you could use something like an Amazon Kindle Fire or another type of tablet instead. There are many types of specialty stylus pens you can purchase that will work with tablets.
You can check out my list of favorite digital planning products here.
The Best Apps for Digital Planning
There are so many options for digital planning. And I don’t mean Google Calendar or your phone’s calendar app (although I use them for everything, too).
Digital planning applications are programs that allow you to plan digitally just like you are using a real planner or notebook. You don’t use physical products at all, it’s all through the program on your tablet or iPad. They use a digital planner in pdf format and become interactive when imported.
Even though each app works in different ways, they all have similar features. Each program has its pluses and minuses and each will have a learning curve.
To figure out which app would be best for you, I suggest watching youTube video overviews of each app. I will say I have not found a free app that works great yet. The paid ones are more functional and don’t cost a huge amount thankfully.
Here are the ones that I have researched and think are the best options:
- Goodnotes
- Notability
- ZoomNotes
- Zinnia
- Noteshelf
- Penly
- Xodo
What I Use for Digital Planning
In my opinion, the best note-taking app is Goodnotes. It’s the program I use with my own digital planner and digital notebooks. I use an iPad Pro with an Apple pencil.
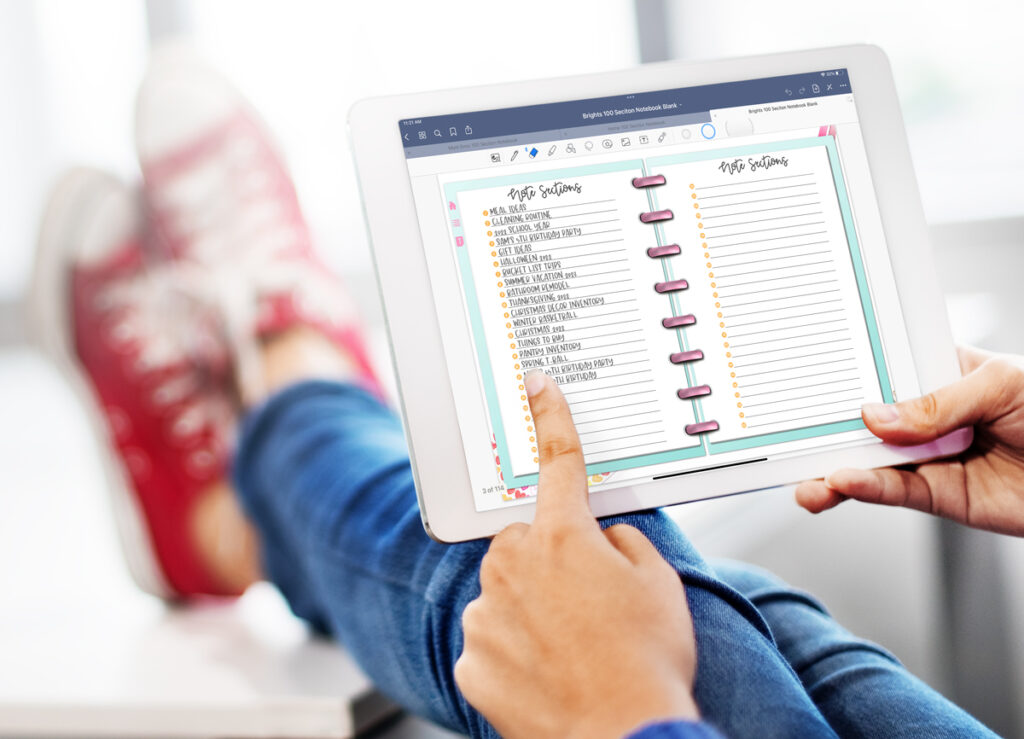
Use the Same Digital Notebook More than Once
If you are like me, you may prefer to use a single notebook for different areas of your life. You can duplicate the notebook and use it for different topics.
My set up includes two digital notebooks. One is for my work and the other is for my personal life. They are seriously the best digital notepads – if you haven’t tried using one yet, you’re missing out.
You could use one notebook for your most important things – keep track of any important meeting, your work schedule, your kid’s schedules, and so much more. You can use a second notebook that focuses more on creative note-taking. I love just how versatile these notebooks are.
Use the Digital Notebook for School
I seriously wish digital planning was around when I was in high school and college. It’s the perfect notebook to use for taking notes.
You can write notes, draw pictures, take pictures of anything your teacher puts up on a board and then import it into your notebook, and so much more.
Plus – it makes it super easy to share notes. You can just export the pages and share them with someone. There are so many ways the digital notebook is a great option for note taking in school.
Can I use the Notebook for Something Other than Notetaking?
Yes, it can be used any way you would like! It comes with a blank page option so it is super versatile. You can paste in any different page templates that are PNGs or jpgs directly onto the pages or draw your own spreads.
You can use it as a journal, a planner, for to-do lists, a sticker book, a digital scrapbook, a digital recipe book, or anything else you’d like to use it for. Honestly, the options are endless. I think you can do so much more than with a traditional paper notepad.
Being able to easily change the colors of the text, paste pictures from anywhere, change fonts for various styles, and so much more really makes for a great creative process. It’s a great way to brainstorm, create mood boards, draw plans, and so much more.
How can You Download the Free Digital Notebook?
You can get the digital files here or at the end of the blog post.
Want Another Free Digital Notebook?
Check out my other free digital note options I have here on Mom Envy – free crafty digital notebook, free digital cat notebook, and free floral digital notebook.
Looking for More Digital Planning Files?
Check out this section with all of my digital planning content. It includes digital stickers and various templates you can paste directly into your note-taking apps.
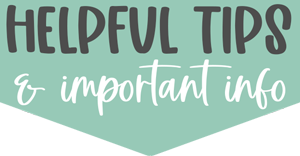
Tips for Downloading the Free Files
Below is an arrow that says Download Below. Underneath that is a large image that says Click to Download the free files.
Once you click that, you will enter the members-only password and click submit.
The page will reload the same image and now when you click the image that says Click to Download the free files, it will open the Google Drive folder containing the free files.
How do you get a members-only password?
You can sign up here to be a free Mom Envy club member.
The password will be sent to you within a few minutes. Make sure to check your spam and/or junk folder if you don’t see it.
Already a member but forgot the password? Don’t sign up again. Look at the end of any newsletter from me for the free password or just send me an e-mail here: [email protected]

Copyright MOM ENVY 2022. Files may be used for personal use only. No commercial use of the file is available. Files may not be directly shared within Facebook groups, on websites, or in any other way. A link to the web page to download the files may be shared as well as one photo. The file may not be printed and then sold (including local yard sale sites and groups or at local craft fairs). The images may not be used in any way other than to share with a link to the original web page.
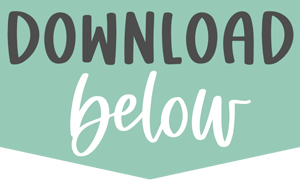
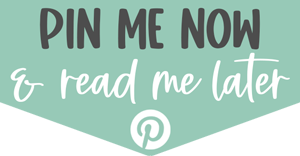
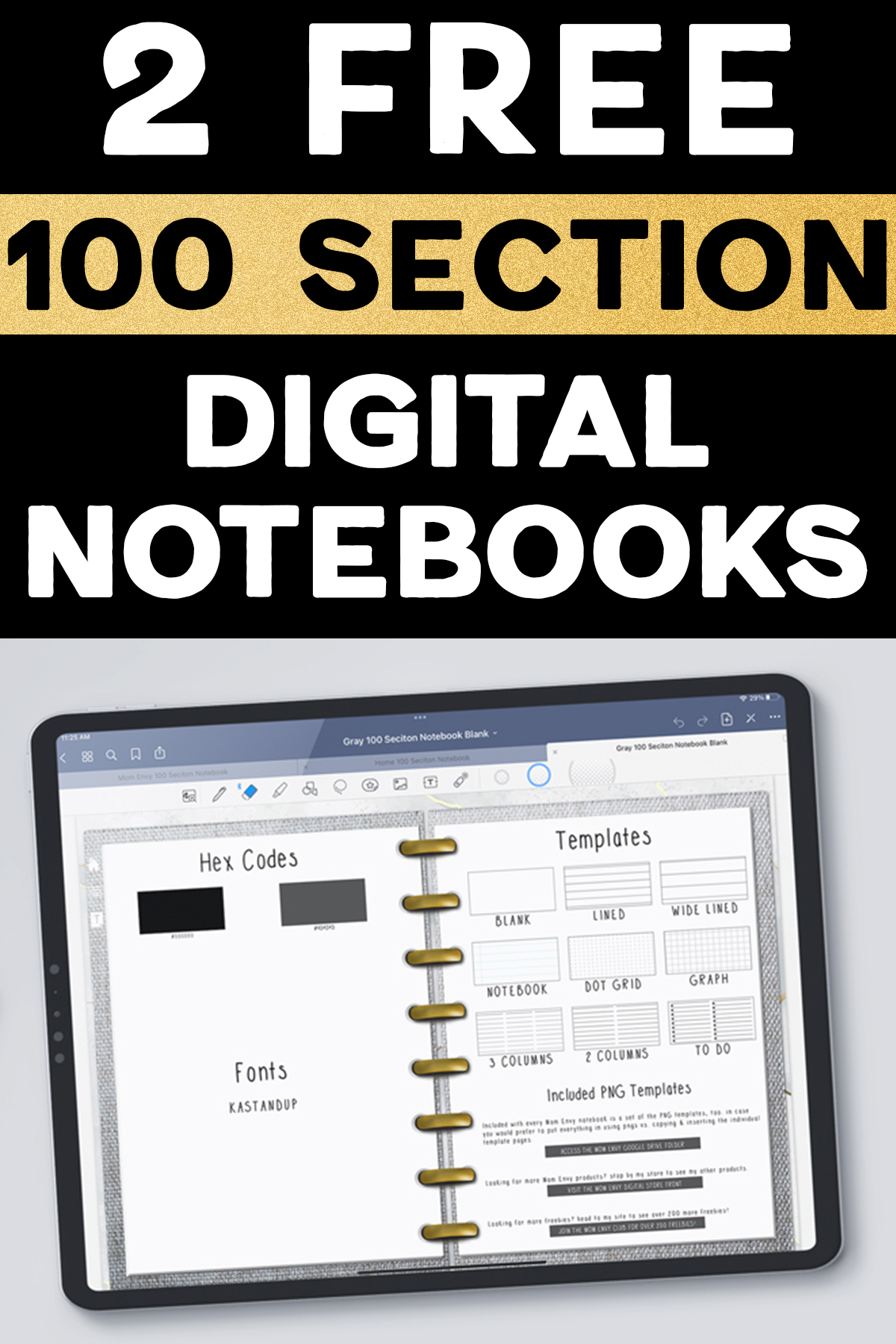

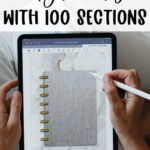


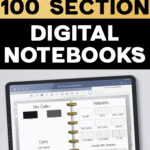

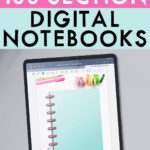



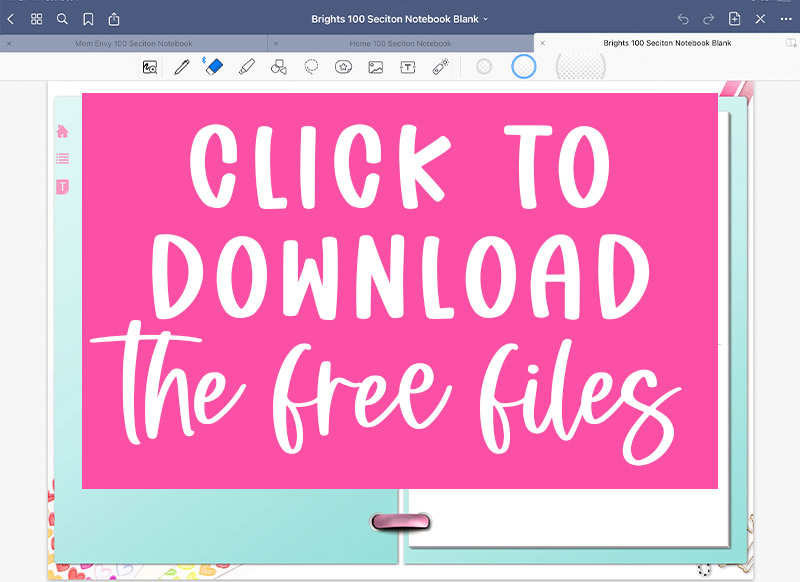
Krista
Thursday 15th of February 2024
I looove this digital notebook, but wish there was a 1 page vertical option… The 2 page landscape design is just too small :(
Laura
Friday 1st of March 2024
Unfortunately, I only have the 2 page at this time.
Dale Hunter
Wednesday 1st of November 2023
I have had a lot of trouble with the website, especially getting passwords that work. PLEASE HELP me. I have an account page but the password DOES NOT WORK. Please help. [email protected] password doesn't work
Laura
Sunday 26th of November 2023
Hi Dale! Sorry that I am just seeing these. Looks like you signed up all the way back in 2019 and that you've been getting my emails recently. If you still are having trouble with the password, email me at: [email protected]
Dale Hunter
Tuesday 31st of October 2023
PLEASE SEND MY PASSWORD.....THANKS
Dale Hunter
Tuesday 31st of October 2023
I would like someone to email me a password
Diane Weed
Sunday 23rd of July 2023
I can’t it to do anything but see it. It tells me to fill out the form?
Laura
Wednesday 26th of July 2023
Hi Diane - send me an email [email protected] so that I can give you some further help!